اچ تی سی یو اولترا (HTC U Ultra) را میتوان جدیترین پرچمدار اندرویدی سال 2017 میلادی دانست. .این گوشی از طراحی شگفت انگیزی هم برخوردار است. یک فریم فلزی همراه با دو قاب شیشهای بسیار زیبا در دو سمت جلویی و پشتی، لبههای لطیف و سخت افزاری مناسب که اچ تی سی را با تمام اینها به جنگ بزرگ گوشی های هوشمند در سال 2017 فرا میخواند.
وبسایت گجت نیوز - معین کریمی: اچ تی سی یو اولترا (HTC U Ultra) را میتوان جدیترین پرچمدار اندرویدی سال 2017 میلادی دانست.این گوشی از طراحی شگفت انگیزی هم برخوردار است. یک فریم فلزی همراه با دو قاب شیشهای بسیار زیبا در دو سمت جلویی و پشتی، لبههای لطیف و سخت افزاری مناسب که اچ تی سی را با تمام اینها به جنگ بزرگ گوشی های هوشمند در سال 2017 فرا میخواند.
این یک گوشی کاملا متفاوت از سوی شرکت اچ ی سی است. مهمترین این تغییر مربوط به استفاده از شیشه به جای فلز سفت و سخت همیشگیست که خود اچ تی سی آن را به گوشی های هوشمند اولیه آورد و حالا به نظر میرسد که زمان تغییر بزرگ فرارسیده است. در زیر قصد داریم به معرفی قابلیت های جدید گوشی اچ تی سی یو اولترا بپردازیم.
طراحی شیشهای

این یک اتفاق خاص است که ما میتوانیم در یکی از محصولات شرکت تایوانی اچ تی سی، گوشی موبایلی با جنس شیشه ببینیم. این شرکت که نام طراحی خود را "Liquid Glass” گذاشته است. بدنه به کار رفته در این محصول، یکی از قابلیت های جدید گوشی اچ تی سی یو اولترا است که میتواند مورد توجه بسیاری از کاربران علاقهمند به این برند پرآوازه قرار گیرد. در حالی که دیگر گوشی های بازار نظیر سری گلکسی اس سامسونگ نیز همراه با بدنهای شیشهای روانه بازار میشوند، اما محصول جدید شرکت اچ تی سی متفاوت از آنها به نظر میرسد.
دو نمایشگر

دو نمایشگر بر روی گوشی چیز جدیدی نیست. ال جی برای نخستین بار نمایشگر دوم را در بالای نمایشگر اصلی گوشی ال جی وی 10 (LG V10)تعبیه کرد و آن را در گوشی V20 خود بهبود بخشید. گوشی HTC U Ultra همانند یک برگه از کتاب الجی، این قابلیت را در یک نمایشگر 2 اینچی در قسمت بالایی صفحه نمایش قرار داده است. این نمایشگر دوم از یک دستیار شخصی به نام "HTC Sense” نیز بهره میبرد، اما در بسیاری از موارد عملکردی مشابه با نمایشگر دوم ال جی دارد. این صفحه نمایش میتواند مخاطبین شما را به نمایش بگذارد؛ بنابراین خیلی سریع میتوانید با آنها تماس حاصل کنید و یا برای آنها پیام متنی بفرسید، نوتیفیکیشنهایتان را دریافت کنید و کارایی آن را شخصی سازی کنید. این ایدهی ال جی است که حالا اچ تی سی با دست بردن تغییراتی اساسی آن را به شکل بهتری ارائه خواهد کرد.
این گوشی غول پیکر است

شما نمیتوانید از روی تصاویر قضاوت کنید، اما اچ تی سی یو اولترا به معنای واقعی گوشی بزرگی است؛ درست همانند نکسوس 6.
نمایشگر 5.7 اینچی اچ تی سی یو اولترا از نظر عرض تنها کمی از نکسوس 6 عریضتر است، اما آن کاملا از گوشی دو سال پیش شرکت گوگل قد بلندتر است. بنابراین اگر شما از دستان بزرگی برخوردار باشید، در دست گیری این گوشی چندان مشکلی نخواهید داشت، اما اگر دستان شما کوچک است با مشکل میتوانید از این گوشی به راحتی کار بکشید. البته به طور کلی نمایشگر دوم باعث این قضیه نشده است، در واقع ناهنجاریهای کناری بسیار بزرگ به نظر میرسد که باعث شده تا این گوشی حتی از غول پیکرهایی نظیر ال جی V20 و اپل آیفون 7 پلاس (Apple iPhone 7 Plus) نیز بزرگتر باشد.
دستیار HTC Sense Companion

Sense Companion چیز جدیدی از شرکت اچ تی سی است. اما دقیقا چیست؟ این یک دستیار جذاب است که به شما یادآوری میکند در روزهای بارانی چترتان را حتما به همراه داشته باشید. آیا جذاب است؟ چیز جدیست؟ باید به گوییم بله اما نه کاملا!
اچ تی سی ادعا میکند بر خلاف تمامی دستیاران کامپیوتری که طی سالهای اخیر به میدان رقابت آمدهاند، سنس کمپانیون با استفاده از هوش مصنوعی خود، از عملکرد شما برای یاد میگیرد و هر چه که میگذرد به اطلاعاتش افزوده میشود.
HTC USonic

یکی از بهترین قابلیت های گوشی اچ تی سی یو اولترا مربوط به سیستم صوتی آن است. اچ تی سی همراه با اسپیکرهای بوم ساند خود در گذشته تغییر انقلابی را در کیفیت بخش صوتی گوشی های هوشمند آغاز کرد، اما این روزها تمرکز بیشتر کمپانیها بر روی افزایش کیفیت صوتی خارج شده از هدفونها است. هدفونهای جدید Usonic به صورت خودکار فرم فیزیکی گوش کاربرانش را به خود میگیرد تا به بهترین شکل ممکن موسیقی را ارائه میکند. این به چه معناست؟ شکل گوش انسانها با یکدیگر متفاوت است و به طبع حساسیت متفاوتی را نیز نسبت به صداهای مختلف خواهند داشت. بنابراین اچ تی سی U Ultra میتواند مشخصههای صداهایی که به خوبی نمیشنوید را با تنظیم مناسب، به شما ارائه کند.
ساخت صدای سه بعدی، ضبط صدای استریو Hi-Res

اچ تی سی همواره به ارائه میکروفونهایی قدرتمند معروف بوده است. میکروفون این گوشی نیز قادر است صداهایی با کیفیت Hi-Res را ضبط کند، به طور مثال شما میتوانید کنسرت خواننده دلخواهتان را با کیفیت عالی ضبط کنید تا در منزل نیز آن را با همان کیفیتی که در آنجا گوش دادهاید، گوشد دهید.
جک هدفون نیست

اپل یکی از پیشروان و آوانگاردهای حذف جک 3.5 میلیمتری هدفونها بود، اما خیلی سریع دیگر شرکتها نیز به دنبال آن دست به چنین کاری زدند. در همین راستا اچ تی سی نیز یکی از دنبال کنندگان این استراتژی بود. این شرکت جک هدفون را از گوشی اچ تی سی یو اولترا حذف کرد و به جای آن با قرار دادن یک درگاه USB نوع C، کاربران را تشویق به استفاده از هدفونهای با کیفیتتر مجهز به این درگاه و یا هدفونهای بی سیم بلوتوثی کرد.
تازهترین سیستم عامل گوگل، اندروید 7 نوقا

این خبر خوبیست که گوشی جدید اچ تی سی ارائه کننده تازهترین سیستم عامل گوگل است. البته که انتظار داریم تمامی گوشی های جدیدی که در سال 2017 رونمایی میشوند مجهز به این نرم افزار باشند، اما عملا چنین چیزی نیست. به طور مثال میتوان به نسل جدید گوشی های گلکسی A سامسونگ اشاره کرد که همگی از اندروید 6 مارشمالو برخوردارند. این همان دلیلیست که ما را نسبت به وجود اندروید نوقا بر روی گوشی جدید اچ تی سی خوشحال میکند.
حافظه جانبی

یک اسلات کارت های میکرو اس دی بر روی این گوشی تعبیه شده است. در حالی که اخیرا بسیاری از سازندگان گوشیها به سمت پشتیبانی از این کارتهای حافظه برگشتهاند، این خبر خوبیست که محصول جدید خانواده U اچ تی سی نیز از این قاعده مستثنا نیست.
تصاویر سلفی فوق عریض مناسب عکسهای گروهی

اچ تی سی 10 (HTC 10) کیفیت و تجربه عکاسی را نسبت به نسل گذشته قبلی خود خیلی بهتر میدید و حالا اچ تی سی یو اولترا این راه را همراه با قابلیتهای بهبودیافتهتر ادامه میدهد. دوربین این گوشی چیزی شبیه به دوربین گوشی های سری گلکسی اس سامسونگ است. آن سنسور بزرگی دارد و از دو سیستم فوکوس خودکار تشخیص فاز / لیزری بهره میبرد. در قسمت جلو نیز یک دوربین 16 مگاپیکسلی قرار گرفته است که میتواند همراه با یک حالت ویژه تصاویر سلفی فوق عریض بگیرد که گزینهی ایده آلی برای عکسهای گروهی و وجود تمامی افراد در یک فریم است.
فروش مستقل

در حالی که اچ تی سی یو اولترا یک پرچمدار واقعی است، اما ظاهرا کمپانی اچ تی سی قصد بستن قرارداد با شرکت های مخابراتی را نخواهد داشت تا به صورت مستقل و کاملا آنلاک آن را به فروش برساند. در حال حاضر پیش فروش این گوشی در وبسایت HTC.com نیز آغاز شده است.
سخت افزار درخور یک پرچمدار

این گوشی از سخت افزار قدرتمندی نظیر اجزای به کار رفته در گوشی های گوگل پیکسل بهره میبرد. این گوشی مجهز به چیپست اسنپدراگون 821، رم 4 گیگابایتی و حافظه داخلی 64 گیگابایتی است.
قیمت و زمان عرضه

این گوشی همراه با سخت افزار رده پرچمداران و کیفیت ساخت مثال زدنی خود، قیمت بالایی نیز دارد. شما میتوانید این اچ تی سی یو اولترا را با قیمت 750 دلار و تنها 20 دلار ارزانتر از گوشی گوگل پیکسل ایکس ال و آیفون 7 پلاس خریداری کنید. در حالی که از همین حالا پیش فروش این گوشی آغاز شده، فروش نهایی آن از مارس 2017 انجام خواهد گرفت.
نسخه یاقوت کبود در آینده عرضه میشود

گفته میشود اچ تی سی به جز بدنه شیشهای، یک مدل ویژه همراه با بدنهای از جنس یاقوت کبود این گوشی را نیز در آیندهای نزدیک ارائه خواهد کرد که به مراتب از استحکام بیشتری نسبت به شیشه برخوردار است. این میتواند گوشی را ایدهآلتر جلوه دهد و البته به نظر میرسد قیمت آن را نیز تا حد زیادی بالا خواهد برد.
منبع :مجله تفریحی برترین ها


































.jpg)
.jpg)
.jpg)
.jpg)
.jpg)
.jpg)
.jpg)
.jpg)
.jpg)
.jpg)
.jpg)
.jpg)
.jpg)
.jpg)
.jpg)
.jpg)
.jpg)
.jpg)
.jpg)
.jpg)
.jpg)
.jpg)
.jpg)
.jpg)
.jpg)
.jpg)
.jpg)
.jpg)
.jpg)
.jpg)
.jpg)
.jpg)
.jpg)
.jpg)
.jpg)
.jpg)
.jpg)
.jpg)
.jpg)
.jpg)
.jpg)











 بارش برف، پدیده بیسابقه در استان بوشهر
بارش برف، پدیده بیسابقه در استان بوشهر امدادرسانی تکاوران ارتش به حادثهدیدگان سقوط بهمن در جاده هراز+ جزئیات
امدادرسانی تکاوران ارتش به حادثهدیدگان سقوط بهمن در جاده هراز+ جزئیات سفیر ایران در کویت :خبر ممنوعیت ورود اتباع ایران به کویت نادرست است
سفیر ایران در کویت :خبر ممنوعیت ورود اتباع ایران به کویت نادرست است پاسخ توئیتری ظریف به توئیت های مکرر ترامپ/ ایران به تهدیدات وقعی نمی نهد
پاسخ توئیتری ظریف به توئیت های مکرر ترامپ/ ایران به تهدیدات وقعی نمی نهد سی ان ان اظهارات زیباکلام در پی هشدار شدید اللحن کاخ سفید به ایران
سی ان ان اظهارات زیباکلام در پی هشدار شدید اللحن کاخ سفید به ایران حسن جوهرچی بازیگر سینما و تلویزیون صبح امروز دار فانی را وداع گف
حسن جوهرچی بازیگر سینما و تلویزیون صبح امروز دار فانی را وداع گف "مهناز افشار" در سی سی یو بستری شد/خبر سکته افشار تکذیب شد
"مهناز افشار" در سی سی یو بستری شد/خبر سکته افشار تکذیب شد بیوگرافی نداا یاسی دختر جنجالی اینستا
بیوگرافی نداا یاسی دختر جنجالی اینستا یک گروه جدایی طلب مدعی شد اتش سوزی اخیر تاسیسات نفتی در ایران کار ما بود
یک گروه جدایی طلب مدعی شد اتش سوزی اخیر تاسیسات نفتی در ایران کار ما بود گزارش تصویری کاخ جشنواره
گزارش تصویری کاخ جشنواره  حضور رامبد جوان درکنار نگار جواهریان در کاخ جشنواره
حضور رامبد جوان درکنار نگار جواهریان در کاخ جشنواره پریناز ایزدیار در کاخ جشنواره/عکس
پریناز ایزدیار در کاخ جشنواره/عکس این قاتل را شناسایی کنید!
این قاتل را شناسایی کنید! آیتالله موحدی کرمانی، ریاست جلسات مجمع را بر عهده میگیرد
آیتالله موحدی کرمانی، ریاست جلسات مجمع را بر عهده میگیرد تکواندو را بهتر بشناسیم
تکواندو را بهتر بشناسیم دانلود رمان شیوه ی یک جنتلمن
دانلود رمان شیوه ی یک جنتلمن شکلک زیبا سازی اسم در چت روم
شکلک زیبا سازی اسم در چت روم  تعطیلات آخر تابستان کجا برویم؟
تعطیلات آخر تابستان کجا برویم؟ عکس نوشته های خاص سری (3)
عکس نوشته های خاص سری (3) عکس نوشته های خاص سری (2)
عکس نوشته های خاص سری (2) زندگی نامه امام سید روح الله خمینی
زندگی نامه امام سید روح الله خمینی  شناخت تفاوت های زن و مرد برای ازدواج
شناخت تفاوت های زن و مرد برای ازدواج مجموعه گلچین بهترین اشعار عاشقانه ، زیبا و کوتاه مولانا مولوی
مجموعه گلچین بهترین اشعار عاشقانه ، زیبا و کوتاه مولانا مولوی آموزش تیمم (تصویری)
آموزش تیمم (تصویری) چرا یوگا باعث جوانتر شدن بدن میشود
چرا یوگا باعث جوانتر شدن بدن میشود آخرین مکانی که توسط انسان کشف شد، کجا بود؟
آخرین مکانی که توسط انسان کشف شد، کجا بود؟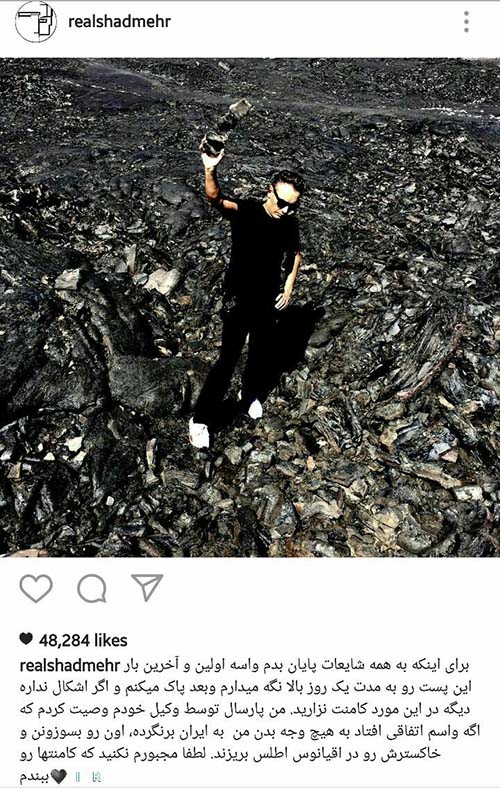 وصیت جنجالی شادمهر+ عکس
وصیت جنجالی شادمهر+ عکس زندگی نامه آیت الله سید محمود طالقانی رحمة الله علیه
زندگی نامه آیت الله سید محمود طالقانی رحمة الله علیه خالی بودن تابوت تشییع شده آیت الله رفسنجانی ! +عکس
خالی بودن تابوت تشییع شده آیت الله رفسنجانی ! +عکس زیباترین آبشارهای ایران در استانهای جنوبی
زیباترین آبشارهای ایران در استانهای جنوبی آیا جهان در حال مرگ است؟
آیا جهان در حال مرگ است؟ طالع بيني و فال جمعه 24 دی + فال حافظ و تعبیر فال حافظ
طالع بيني و فال جمعه 24 دی + فال حافظ و تعبیر فال حافظ فال روزانه - فال امروز شما یکشنبه 3 بهمن 95
فال روزانه - فال امروز شما یکشنبه 3 بهمن 95